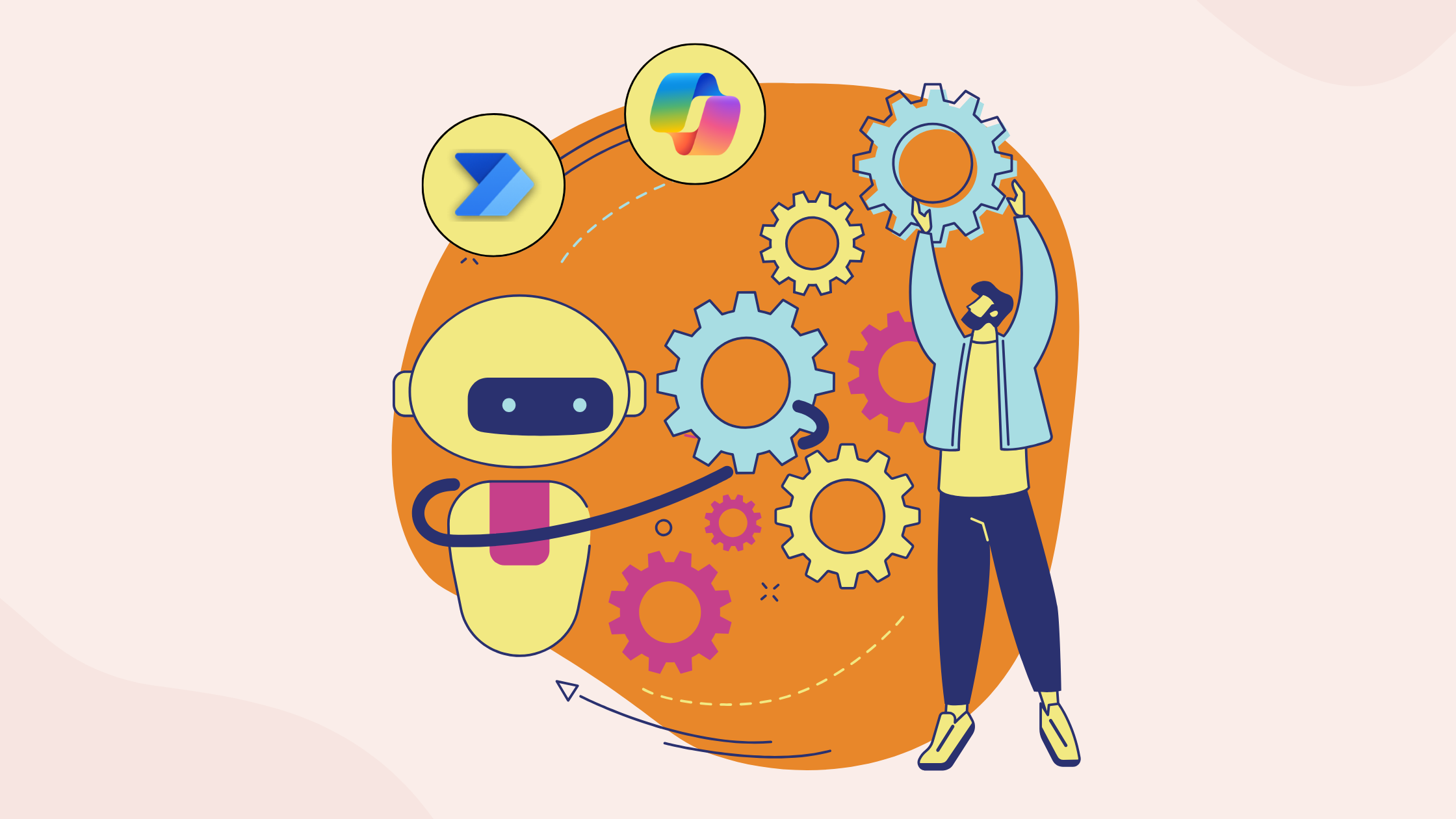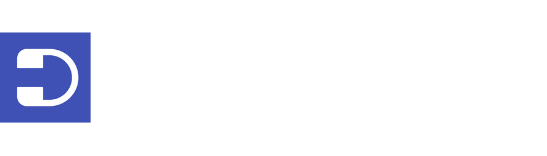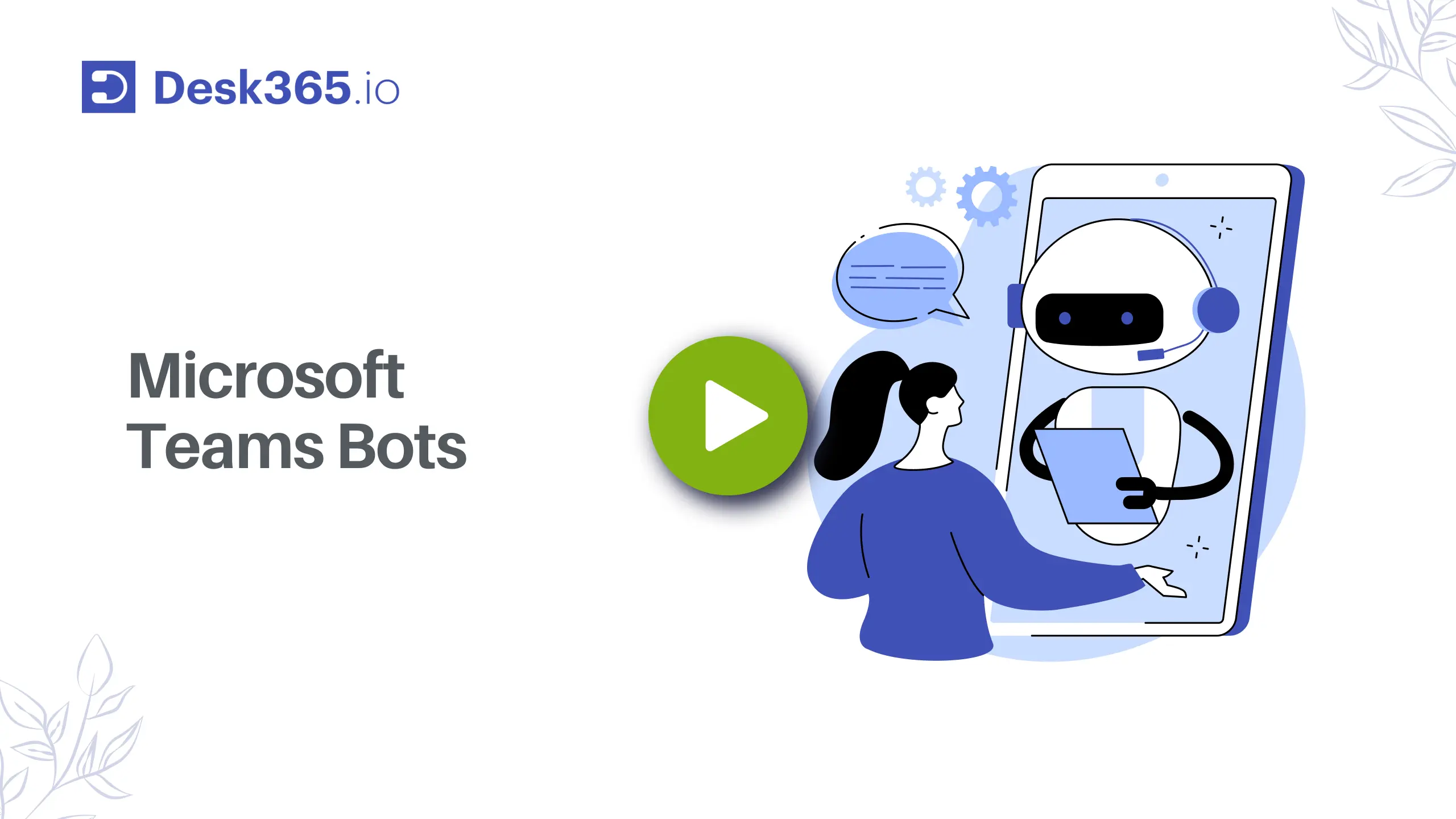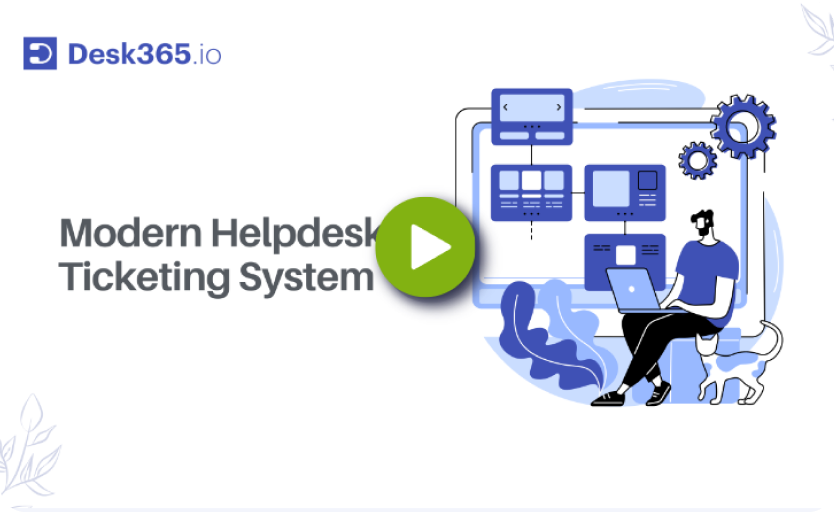Dealing with automation doesn’t have to be tough. If you’ve ever felt overwhelmed trying to get your work processes to run smoothly, you’re not alone. That’s where Microsoft Copilot in Power Automate comes in.
The necessity for automation in business operations has become more vital than ever before. Microsoft Power Automate acts as a potent cloud-based tool, that allows users to craft automated workflows connecting and optimizing tasks across various applications and services.
In this guide, we’ll dive into how Microsoft Copilot can change the way you handle automation, making it simpler and more user-friendly. With Microsoft Copilot in Power Automate, you get to tap into AI that boosts your workflow efficiency, letting you set up, test, and tweak processes effortlessly.
Now, let’s hear what our CEO says about Microsoft Copilot,

What is Microsoft Power Automate and how does it work?
Microsoft Power Automate is a cloud-based service that allows users to automate workflows and tasks across a wide range of applications and services.
Formerly known as Microsoft Flow, Power Automate enables users to create automated workflows, called “flows,” that can streamline processes, save time, and improve productivity.
With Power Automate, users can automate repetitive tasks such as sending notifications, synchronizing files, collecting data, and more. Flows can be created using a simple drag-and-drop interface, making it accessible to users with varying levels of technical expertise.
Power Automate integrates with over 300 different services, including Microsoft 365, SharePoint, OneDrive, Dropbox, Twitter, and many others, allowing users to create complex automation scenarios that span multiple applications and services.
Power Automate offers a wide range of features and capabilities, including:
- Trigger-based automation: Flows can be triggered by a variety of events, such as when a new email arrives, a file is uploaded, or a form is submitted.
- Integration with Microsoft services: Power Automate integrates seamlessly with Microsoft 365 services such as Outlook, Excel, SharePoint, and Teams, allowing users to automate tasks within these applications.
- Connectors: Power Automate includes many pre-built connectors that allow users to easily integrate with popular services like Salesforce, Google Drive, and Twitter.
- Approval workflows: Users can create workflows that require approval from one or more people before proceeding to the next step.
- Mobile app: Power Automate has a mobile app that allows users to monitor and manage their flows from anywhere.
Read more – A beginner’s guide to Microsoft Power Automate
What is Copilot and how does it work?
Copilot is an AI-powered productivity assistant that is integrated into Power Automate. It provides intelligent suggestions and assistance to help users build automated workflows (flows) more efficiently.
Copilot works by analyzing the context of your flow and providing suggestions for actions, triggers, and connectors based on that context.
Suppose you’re creating a flow to automate the process of collecting customer feedback from a Microsoft Form and storing it in an Excel spreadsheet. In that case, Copilot might suggest using the “When a new response is submitted” trigger from Microsoft Forms and the “Add a row into a table” action from Excel Online (Business).
This suggestion can help you quickly set up the flow to automatically capture and organize customer feedback, saving you time and reducing the risk of errors.
Copilot also provides auto-completion for expressions and formulas, making it easier to create complex logic within your flows.
Additionally, Copilot can provide recommendations for best practices when building flows, helping you create more efficient and reliable workflows.
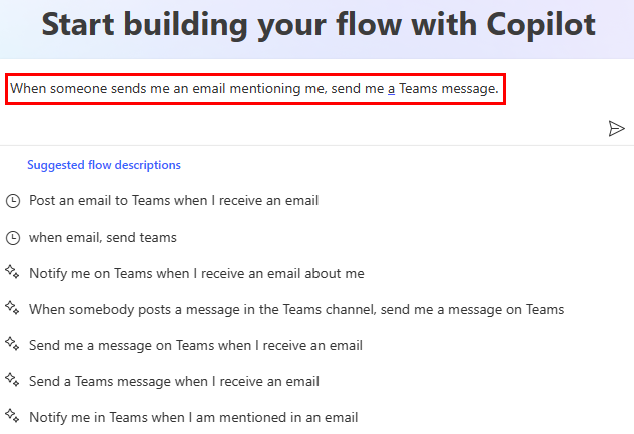
How to enable Copilot for your Power Automate?
Integrating Copilot with Power Automate can enhance your workflow automation capabilities. Here’s a detailed step-by-step guide to setting up the integration, along with the prerequisites you’ll need:
1. Log in to Power Automate
Navigate to the Power Automate website (https://flow.microsoft.com).
Sign in with your Microsoft 365 account credentials.
2. Create a New Flow
Click on “My flows” in the left-hand navigation pane.
Choose “New flow” and select the type of flow you want to create (e.g., Automated, Instant, or Scheduled).
3. Search for Copilot Connector:
In the flow editor, click on “New step.”
In the search bar, type “Copilot” to find the Copilot connector. If there’s no direct Copilot connector, you might need to use a generic connector like HTTP or Webhooks, depending on how Copilot exposes its integration points.
4. Configure the Copilot Action:
Select the desired Copilot action from the list (e.g., “Send data to Copilot,” “Retrieve data from Copilot”).
Fill in the necessary parameters, such as API keys, endpoint URLs, or any other required information for the Copilot action.
5. Test and Save Your Flow
Use the “Test” feature in Power Automate to ensure your flow works as expected with the Copilot integration.
Save your flow and give it a descriptive name for easy identification.
By following these steps, you can successfully integrate Copilot with Power Automate, enabling you to automate more complex and intelligent workflows that leverage the capabilities of both platforms.
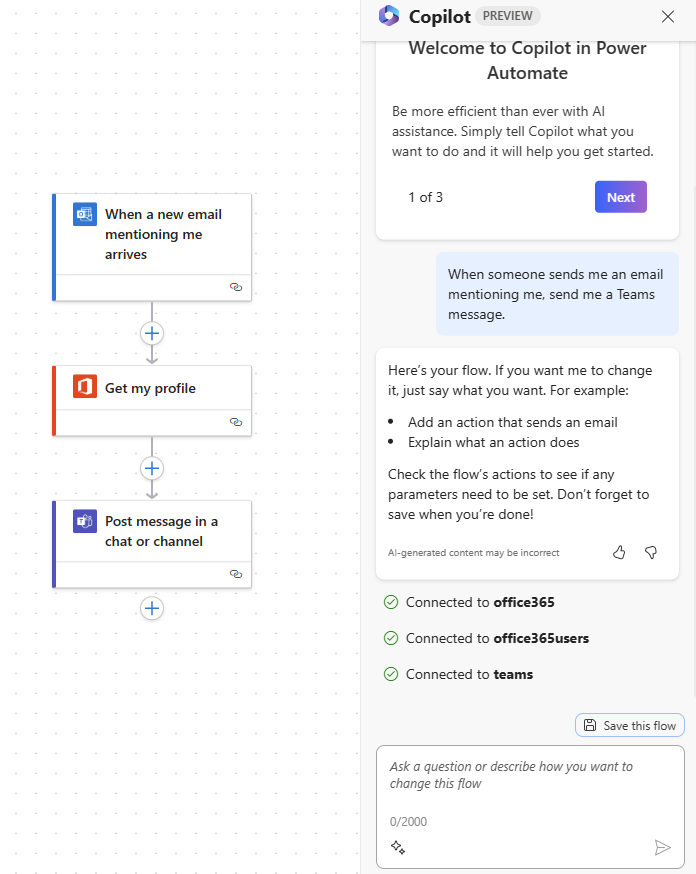
Example of creating first automated workflow with Copilot
In this example, we’ll create a simple automated workflow using Power Automate and Copilot to automate email responses.
This workflow can be particularly useful for handling common inquiries or providing immediate acknowledgments to incoming emails.
Workflow Objective: Automatically respond to emails that contain specific keywords (e.g., “support,” “help”) with a predefined message
Detailed Instructions on Setting Up the Workflow with Copilot Assistance:
Step 1: Log in to Power Automate
- Visit the Power Automate website (https://flow.microsoft.com).
- Sign in with your Microsoft 365 account.
Step 2: Create a new automated flow
- Click on “My flows” in the left-hand menu.
- Select “New flow” and choose “Automated cloud flow.”
Step 3: Set the Trigger
- Name your flow, for example, “Automated Helpdesk Ticket Creation.”
- Choose the trigger “When a new email arrives (V3)” from the triggers list and click “Create.”
Step 4: Configure the Email Trigger
- Specify the mailbox and the folder to monitor (e.g., Inbox).
- Set conditions to filter emails by subject or sender if necessary.
Step 5: Add a Condition to Check for Keywords
- Click on “New step” and add a “Condition”.
- Set the condition to check if the email subject or body contains keywords like “issue” or “support request.”
Step 6: Set Up Copilot Action for Ticket Creation
- If the condition is met (the email contains the specific keywords), add a new step
- Choose a Copilot action like “Generate description from email content” to assist in creating the ticket details.
- Configure the Copilot to generate a ticket description or any necessary information based on the email content.
Step 7: Create the Ticket in the Helpdesk System
- Add another action following the Copilot action.
- Select your helpdesk ticketing system’s action like “Create ticket” (the specific action name might vary based on the system you are using, such as Zendesk, ServiceNow, etc.).
- Map the fields from the Copilot’s output to the ticket creation fields in your helpdesk system.
Step 8: Save and Test Your Flow
- Save your flow and conduct a test by sending an email that meets the specified conditions.
- Check if the ticket is created correctly in your helpdesk system
Benefits of using Copilot for Power Automate:
There are several benefits to using Copilot for Power Automate:
- Improved productivity: Copilot’s intelligent suggestions and auto-completion features can help you build flows more quickly, saving you time and effort.
- Reduced errors: Copilot’s suggestions are based on best practices and the context of your flow, which can help reduce errors and ensure that your flows are correctly configured.
- Simplified development: Copilot can help simplify the development process by providing guidance and suggestions, even for users who are not familiar with Power Automate. This can make it easier for beginners to create complex flows.
- Faster learning curve: Copilot can help you learn how to use Power Automate more effectively by providing suggestions and examples as you work. This can help you become more proficient with Power Automate in less time.
- Increased creativity: Copilot can inspire you to explore new ways of automating tasks and integrating different apps and services, leading to more creative and innovative solutions.
How to leverage Copilot in Microsoft Teams to integrate with your helpdesk?
Desk365, a Microsoft Teams Ticketing System, is leveraging the power of Copilot with its existing connector to automate tasks within Microsoft Teams.
With the Desk365 plugin, users can now use natural language prompts to interact with the helpdesk directly from the Teams interface.
For example, users can simply type commands like “Get tickets assigned to me,” “Get tickets created in the last 3 hours,” or “Get all Desk365 tickets with urgent priority” to retrieve relevant information without leaving Teams.
How it works:
- Integration with Microsoft Teams: Desk365 has integrated its helpdesk system with Microsoft Teams, allowing users to access helpdesk functionalities directly within Teams.
- Natural language processing: Copilot helps interpret the natural language prompts entered by users in Teams and translates them into actions within the Desk365 helpdesk system.
- Automation of tasks: By leveraging Copilot, Desk365 has automated the process of retrieving ticket information based on user queries, eliminating the need for manual searches and improving efficiency.
Read More – Integrating Desk365 with Microsoft 365 Copilot.
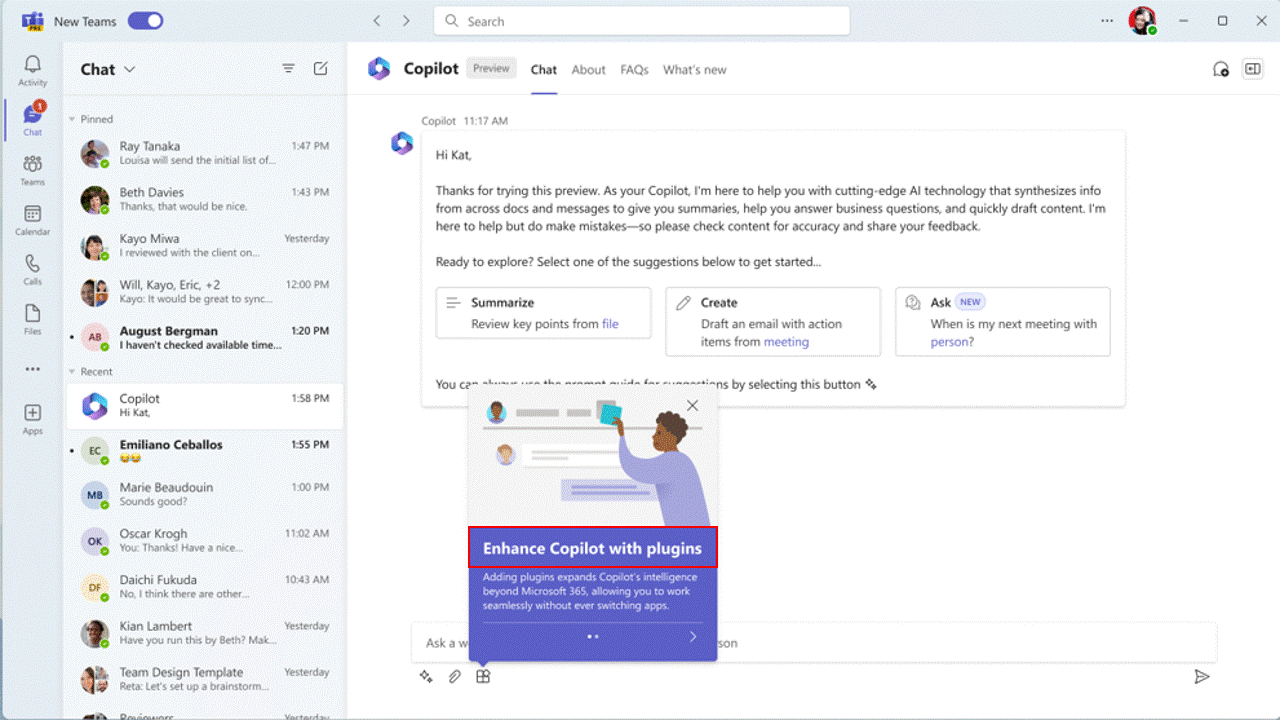
Are you looking to take your ticketing system experience to the next level with Copilot in Power Automate?
Get a demo with Desk365 today and see how it integrates seamlessly with Power Automate, allowing you to create automated workflows for service requests and enhance the efficiency of your Microsoft Teams ticketing system.