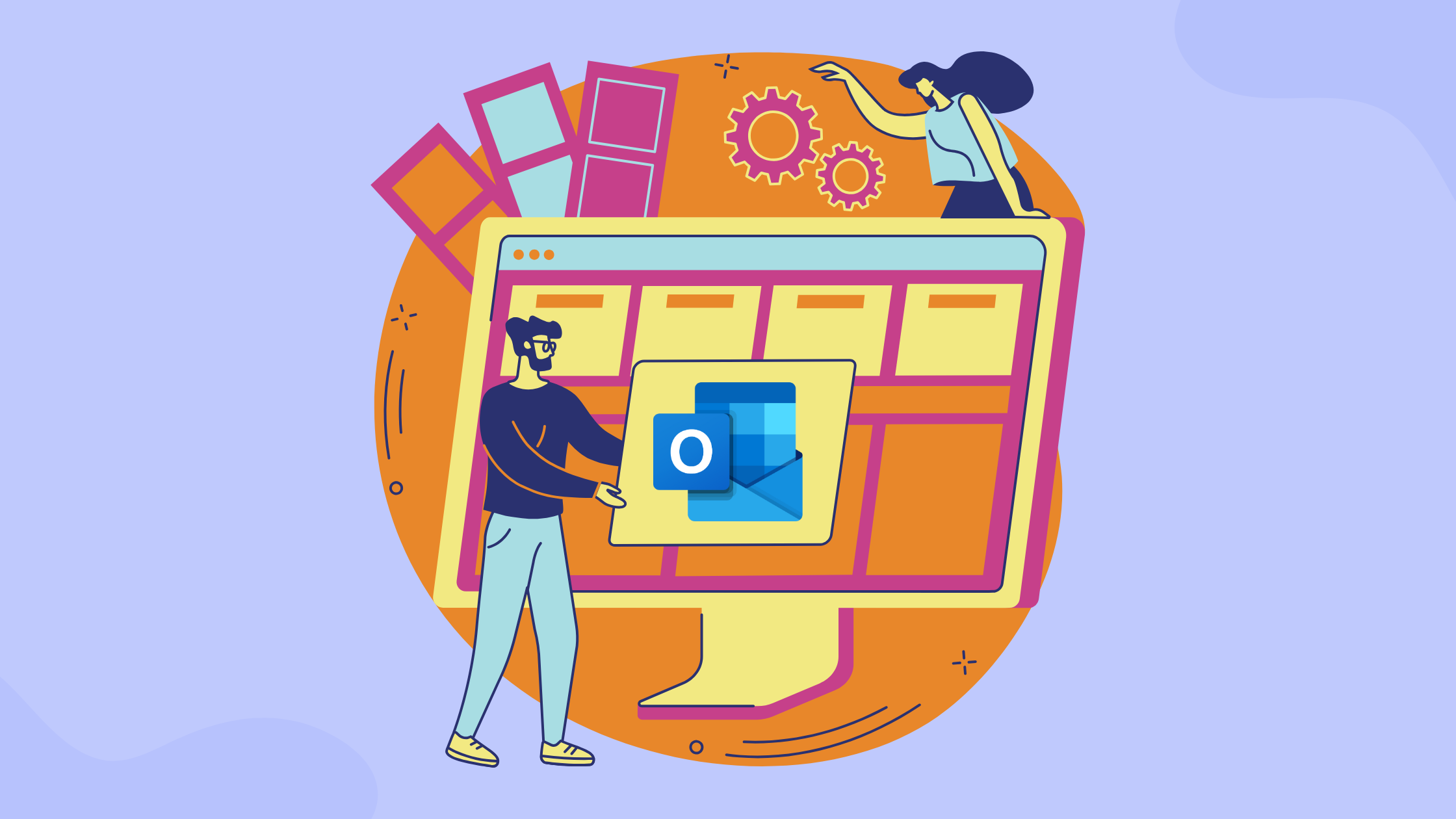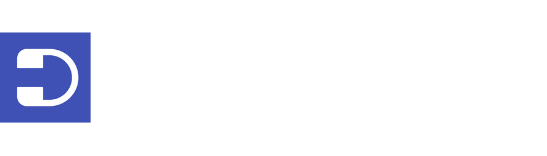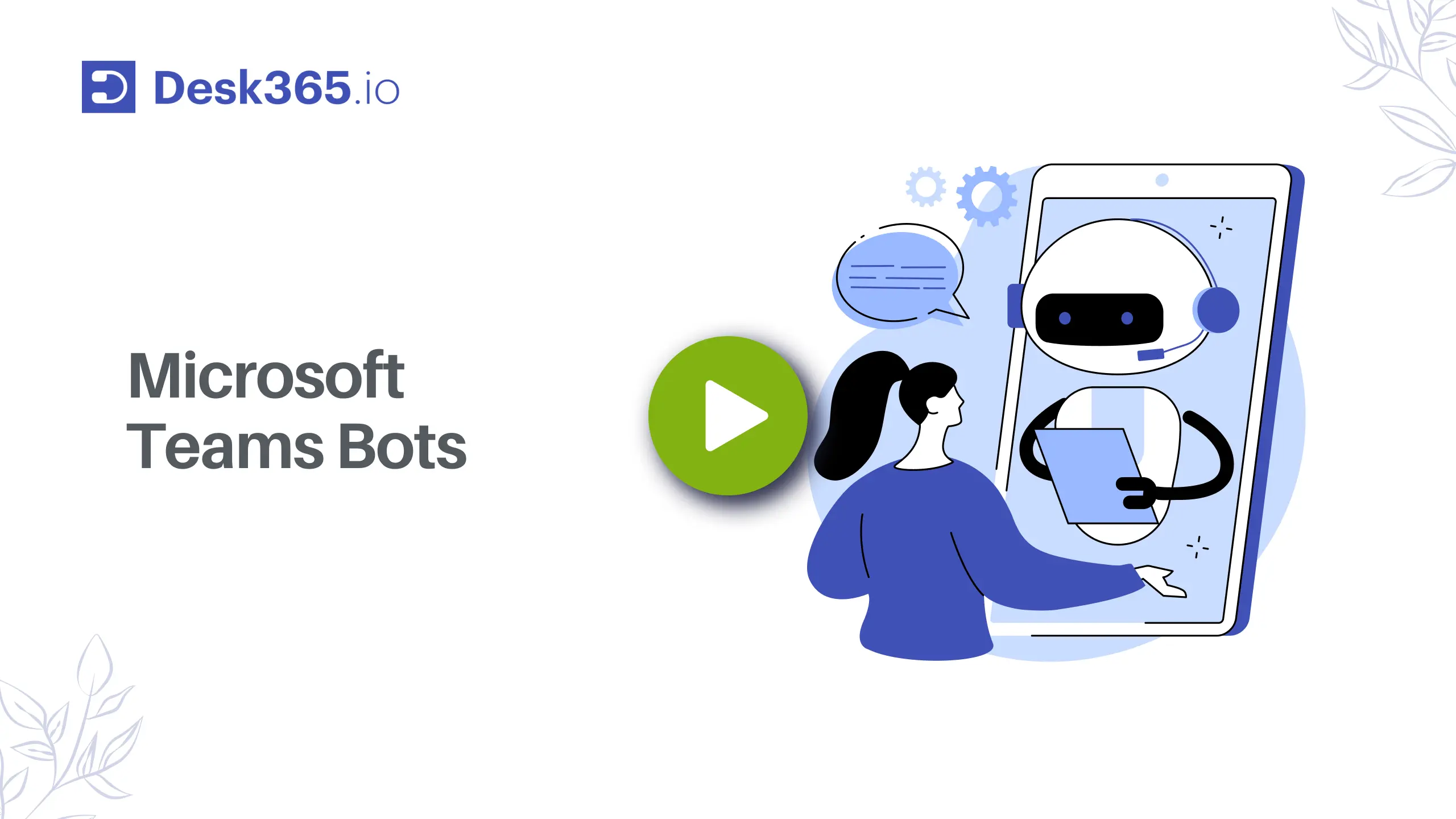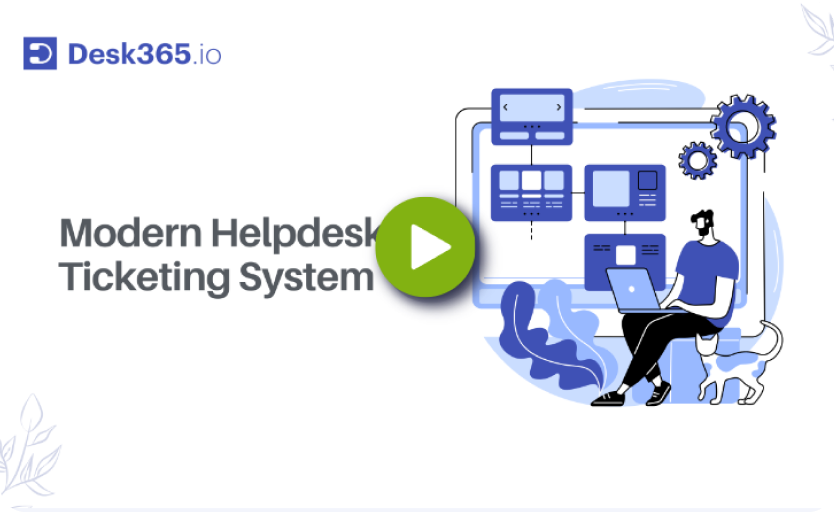Let’s be real—not every team has the budget or need for a fancy ticketing system. But if you’re managing support requests or tasks, and Outlook is already a tool you use daily, why not make the most of it?
Outlook isn’t built to be a traditional ticketing system, but with a bit of creativity, it can do a decent job of keeping things organized and efficient.
In this guide, we’ll show you how to turn Microsoft Outlook into a simple ticketing system. We’ll talk about setting up shared mailboxes, using rules and folders to sort requests, and even streamlining responses with templates. It’s all about using what you already have to stay on top of support tickets and tasks without the hassle of learning a new tool.
Of course, this approach has its limitations—it’s not perfect, especially if your ticket volume starts to grow. But for small teams or straightforward workflows, it can work surprisingly well. So, if you’re curious about how to make Outlook work smarter for your team, let’s dive in and break it down step by step.
What is Microsoft Outlook ticketing system?
Microsoft Outlook isn’t a ticketing system in the traditional sense, but you can definitely set it up to handle support requests or tasks if you’re looking for a simple solution.
Think of it as using what you already must keep things organized. For example, you can create a shared mailbox like support@yourcompany.com where all the requests land, and then use folders like “New Tickets,” “In Progress,” and “Resolved” to keep things in order.
To make it easier, you can set up rules that automatically sort emails into the right folders based on keywords or who sent them. You can even use categories (those little color tags) to mark emails by priority or assign them to different team members. And don’t forget about templates—they’re a lifesaver for responding to common questions quickly.
How to use Microsoft Outlook as a ticketing system?
Scenario:
You work in a small IT support team, and your company doesn’t have a dedicated ticketing system. You decide to use Outlook to manage support requests.
1. Set up a shared mailbox
You create a shared email address, support@yourcompany.com, where employees send all their IT issues. For example:
- Email received: “Subject: Computer not turning on” from john.doe@yourcompany.com.
2. Organize emails with folders
You create folders in the shared mailbox:
- New tickets: For new issues.
- In progress: For tickets that are being worked on.
- Resolved: For completed tickets.
When John’s email arrives, it’s automatically placed in the New tickets folder.
3. Use rules to automate organization
You set up rules to sort emails:
- Emails with the subject containing “Urgent” are flagged and moved to a folder called High priority.
- Emails from specific departments (e.g., HR) are moved into a subfolder like HR tickets.
For John’s issue, the rule detects “Computer” in the subject and moves it to a folder named Hardware issues under new tickets.
4. Assign and track tickets using categories
You assign a team member to handle the ticket. For example:
- Mark the email with a green category called “Assigned to Mike.”
- Use a red category for urgent tickets or those needing escalation.
Now, everyone in the team knows Mike is handling John’s issue, and it’s marked as a high priority.
5. Streamline responses with templates
Mike uses a pre-written email template to respond quickly:
- Template: “Thank you for reaching out. We’re looking into your issue and will get back to you shortly.”
- Send this reply to John in just a few clicks.
6. Track progress with flags and reminders
Mike flags the email with a follow-up reminder for the next day, ensuring he doesn’t forget to update John on the ticket status.
7. Move tickets through workflow
Once Mike starts troubleshooting, he moves the email from new tickets to in progress. After resolving the issue, he moves it to the resolved folder.
8. Collaborate using Microsoft Teams
If Mike needs input from another team member, he forwards the email to the team or shares it in Microsoft Teams for discussion. They collaboratively resolve the issue and update the ticket.
9. Export for reporting
At the end of the week, you export the contents of the Resolved folder into Excel. You use this to track how many tickets were resolved, the types of issues, and how quickly they were handled.
Example workflow summary:
- John sends an email about his computer not working.
- The email lands in the shared mailbox under New Tickets.
- Rules categorize it as a Hardware Issue and flag it as urgent.
- You assign it to Mike with a green category.
- Mike uses a template to acknowledge the ticket and moves it to In Progress.
- After fixing the issue, Mike updates John and moves the email to Resolved.
This approach keeps your team organized and ensures no tickets are missed, all while using the tools you already have in Outlook. For small teams or simple workflows, this setup works well without the need for additional software.
What are the drawbacks of using Outlook ticketing system?
Using Microsoft Outlook as a ticketing system can work for small teams with straightforward needs, but it does have its drawbacks.
- Limited scalability: Outlook is suitable for small teams but struggles to handle growing ticket volumes or complex workflows.
- Lack of advanced features: It lacks proper ticket tracking, SLA management, and unique ticket IDs, making it harder to monitor and resolve issues efficiently.
- Manual effort: Heavy reliance on manual organization, categorization, and tracking increases the risk of errors and missed tickets.
- No built-in analytics: Reporting requires exporting data to Excel, which is time-consuming and lacks real-time insights.
- Basic automation: Rules are limited to basic sorting and categorization, with no support for auto-assigning or escalating tickets.
- Collaboration challenges: Assigning tasks or updating team members requires manual steps like forwarding emails, which can lead to inefficiencies.
- No customer portal: All interactions happen via email, which isn’t always user-friendly or efficient for customers.
- Security concerns: Outlook isn’t ideal for handling sensitive customer data, as it lacks advanced security features tailored to ticketing workflows.
- Third-party dependencies: Integrating Outlook with other tools often requires third-party add-ins or custom setups, which can be cumbersome.
For small-scale use, Outlook might work fine, but as your ticket volume grows or your needs become more complex, moving to a dedicated system like Desk365 is usually a better choice.
Explore cloud-based ticketing systems!
If your team is growing or you’re managing an increasing number of support requests, it might be time to consider scaling up to a dedicated ticketing system.
Tools like Desk365 offer a comprehensive set of features tailored specifically for helpdesk management. Starting at just $12, you can access a robust solution that streamlines ticket tracking, SLAs, automates workflows, and provides built-in analytics.
Omni-Channel
- Microsoft Teams Ticketing
- Email Ticketing
- Customer Support Portal
- Web Form/Web Widget
- Unified Inbox
Process Automation
- Workflow Automation
- Multiple Business Hours
- Custom Response Templates
- Canned Responses
- Tasks/To-do Lists
- 'Share To' Tickets
- Time Tracking
- SLA Management & Business Hours
- SLA Reminders & Escalations
- Multiple SLAs
- SLAs in Automations
Ticket Management
- Change/Approval Management
- Round Robin Ticket Assignments
- Load Based Ticket Assignments
- Ticket Watchers
- Multiple Groups/Departments
- Draft with AI
- AI Agent
- Collision Detection
- Closure Rules
- Knowledge Base
Data & Analytics
- Customer Surveys & Reports
- Ticket Trend Reports
- Productivity/SLA Reports
- Export Data
- Scheduled Reports
- Import Data
Customization
- Custom Email Servers
- Custom Domain
- Custom Ticket Fields
- Custom Forms
- Custom Roles
- Custom Reports & Graphs
- Remove Desk365 Branding
Integrations
- Entra ID Single Sign-on
- Microsoft Entra ID Sync
- API Access
- Web-hooks
- Power Automate Connector
- Microsoft 365 Copilot Plugin
Support
- Free Setup and Installation
- Priority Support
Switch to Desk365 Starting at just $12/month
Access to Desk365 within Outlook
To access Desk365 within Outlook, follow these steps:
- Open the Outlook app and go to the “Apps” section.
- In the search bar, type “Desk365” and click on it.
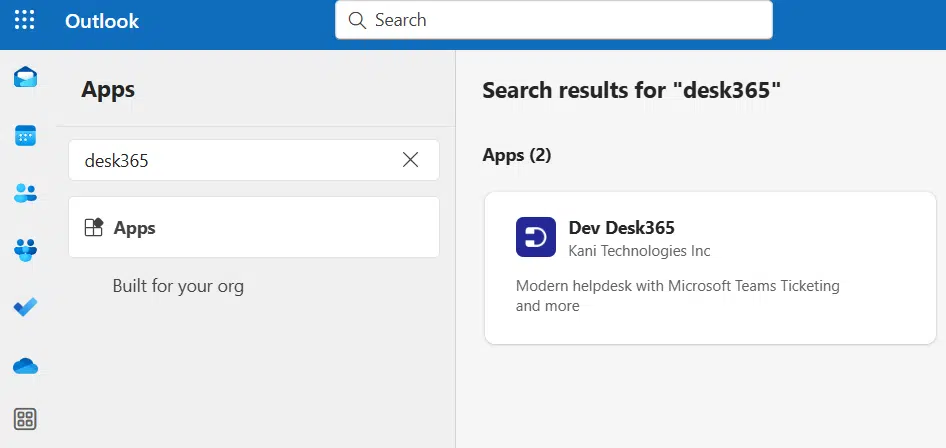
Click “Add” to integrate it.
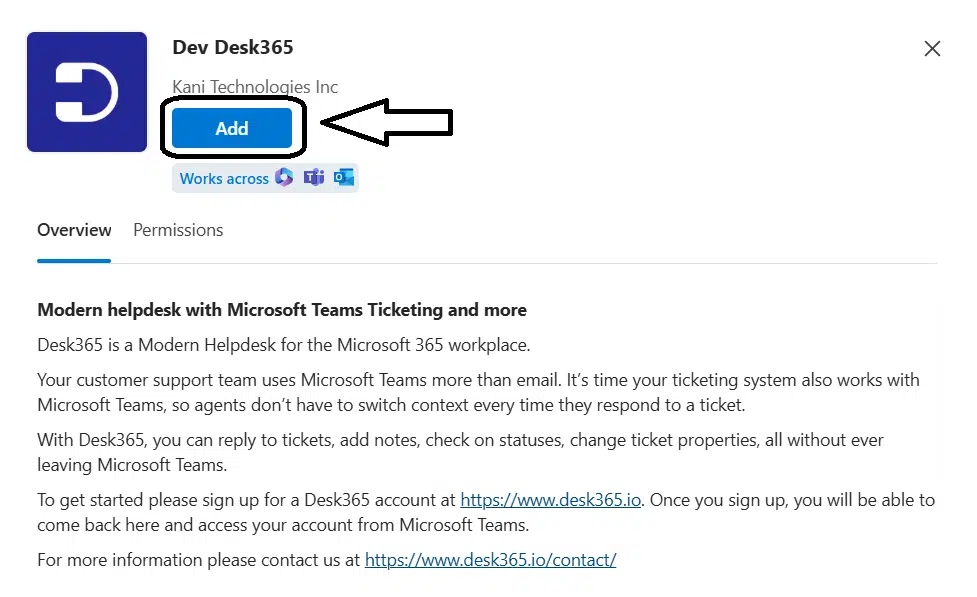
Select “Sign Up” to create an account if you’re a new user.
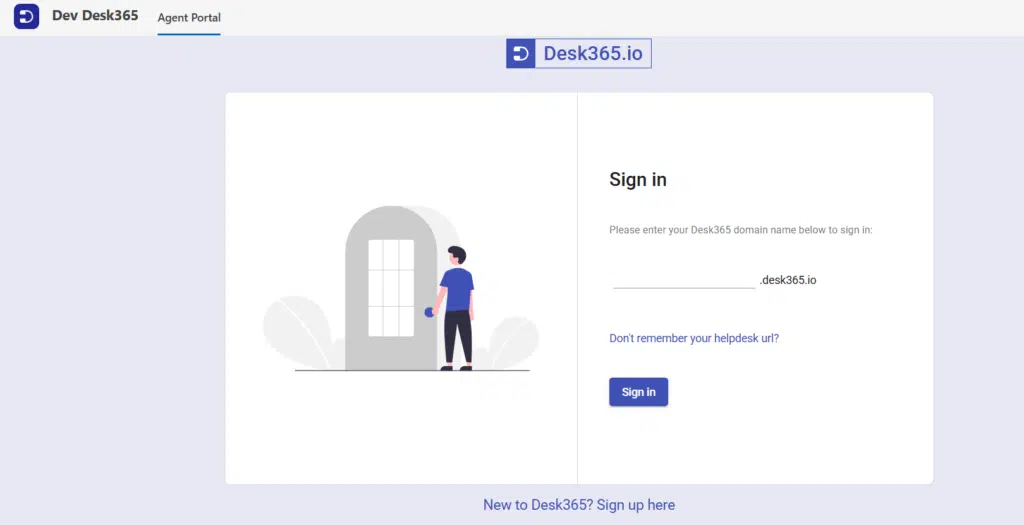
Switch to Desk365 now, starting at just $12!
Frequently asked questions
Yes, you can create a basic ticketing system in Outlook using shared mailboxes, categories, rules, and Power Automate to manage and track support requests efficiently.
No, Microsoft doesn’t have a dedicated ticketing system. However, you can use tools like Desk365 for a more streamlined and efficient ticketing solution.